How to use Google Webmaster tool or Search Console to Submit Your Website URL
About Webmaster Tool or Search Console
Google's Webmaster tools provide valuable insight into your website. You can view search appearances, traffic, and errors to improve your website. This valuable insight can only be available if you submit your website to Google. Everyone who owns a website should use these tools; submitting your URL to Google is easy. This blog will help you how to do it yourself.
Suppose you're working with a website professional such as a designer or SEO analyst; you don't need to provide them with access to this Google App. This is the first basics of SEO anyway. We suggest you also have an excellent understanding of the webmaster tool and control of these tools as they consist of all the data for your traffic, keywords, and errors.
Google Webmaster Tools are the only way to find errors on your website that cause problems in Google search results. It shows searches from Google (organic searches), direct landings, referrals, and social media.
The best thing about it is that it is FREE. Usually, it is used by SEO and Developers to improve the performance of your website. Still, again, we recommend that it should be used by everyone owning a website, your staff, or your agencies so that you can keep an eye on your performance whether you are getting your SEO done by a freelancer, Digital Marketing Company, or doing it yourself.
The most recommended tool to analyze your website at every level. In this blog, we will teach you how to register your website on web admin so you can always know how to access webmaster tools/search console. By the way, the Webmaster tool is also called a Search Console. From here on, we will be using a Search Console, which means we will discuss the same tool.
Providing access is quick and easy. Here's how...
1. Sign in to Google Webmaster tools
To sign in, you will need a Gmail email address. If you already have one, you can sign in.
Once you sign in, you should have a screen like this.
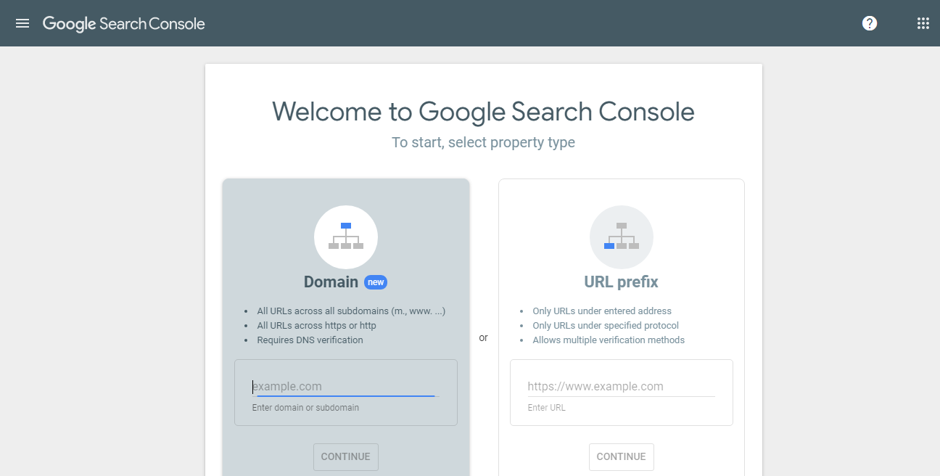
Registering your domain using the domain tab is essential when you have no 301 redirects. Once you enter your domain, you must apply all URLs your website opens on. Example
https://webnetpk.com
https://www..webnetpk.com
Google treats both URLs as two websites. If you didn't apply a canonical Link on all your pages, you must ask your Website Designer or Website Developer to put a 301 redirection.
In short, 301 redirection helps redirect your website from https://www.webnetpk.com to https://webnetpk.com.
For example, if someone opens your website like this, www.webnetpk.com, what will the 301 redirections do? It will redirect the URL automatically to https://webnetpk.com.
Or people use canonical tags.
Now, the most crucial part of registering a domain on Search Console (Webmaster tool) is using the URL prefix.
Make sure to put the URL prefix similar to any redirection you have. In our case, our URL prefix for 301 redirections is https://webnetpk.com, Which means that whenever someone opens my website, it will redirect to what I am willing my URL to be.
If you don't have a 301 redirect, Google will take your website as 2. URL with www..yourdomain.com and without www. The website will be the same, meaning that Google will consider all your content duplicates. So, once you are done with a 301 redirect, you must enter it into the search console. Putting a wrong URL will give you so many errors, and Google bots crawl your website and will not be able to identify your website. So, ensure you have 301 redirects in place for only one URL.
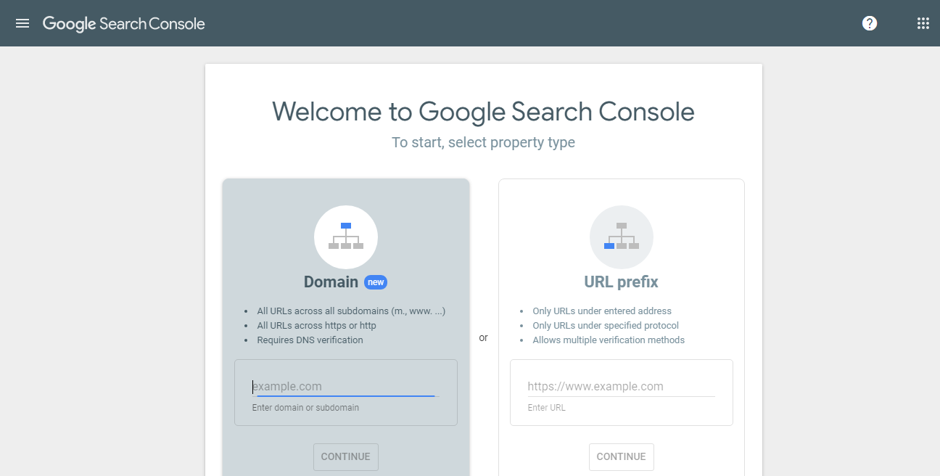
On this screen, go to URL prefix any type in your URL and then continue. To help you out, I will use another website to show you the entire setup.
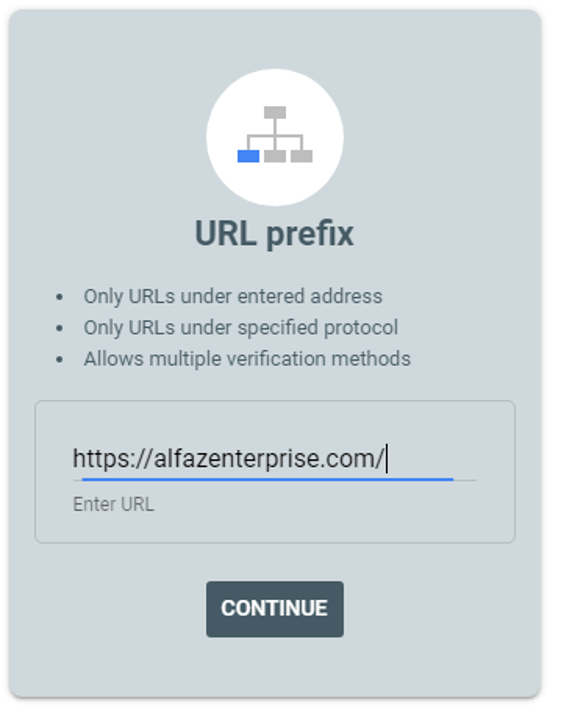
Press continue. It will bring you up on this screen below.
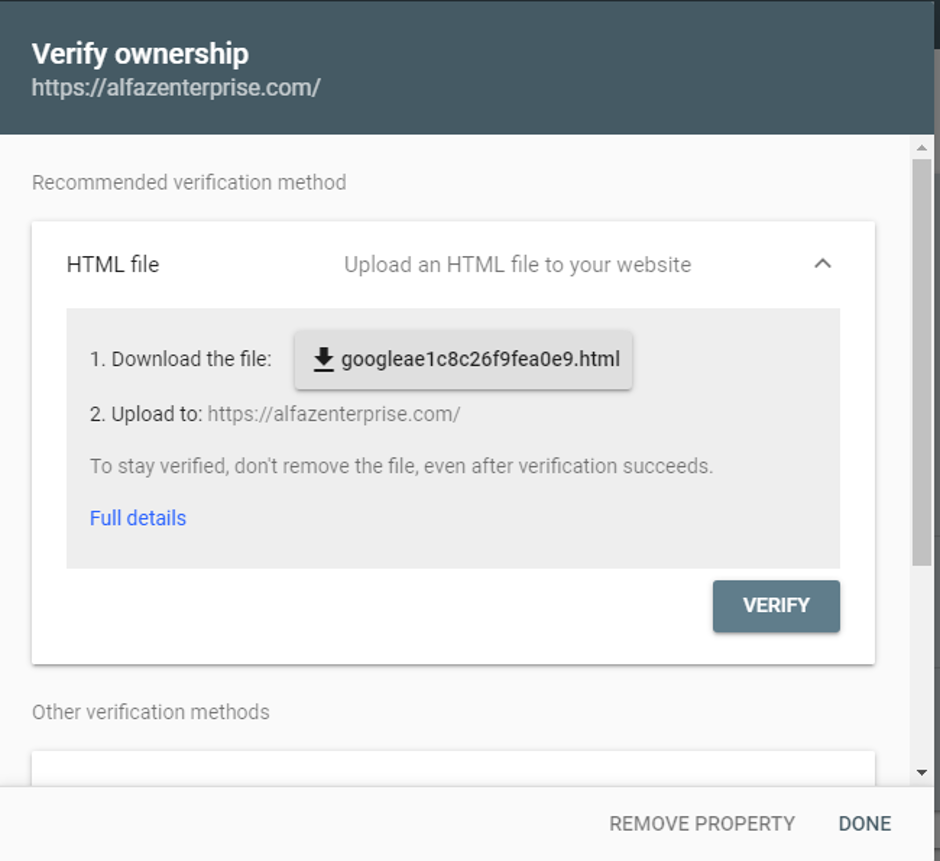
The most straightforward way is to upload HTML files where your files are on Google Webmaster. If not, ask your web designer or developer to do it if you know how to use CPanel for your hosting because most of my clients know about Cpanel. Then, do the following step.
Download the file
In your Cpanel, find File Manager.
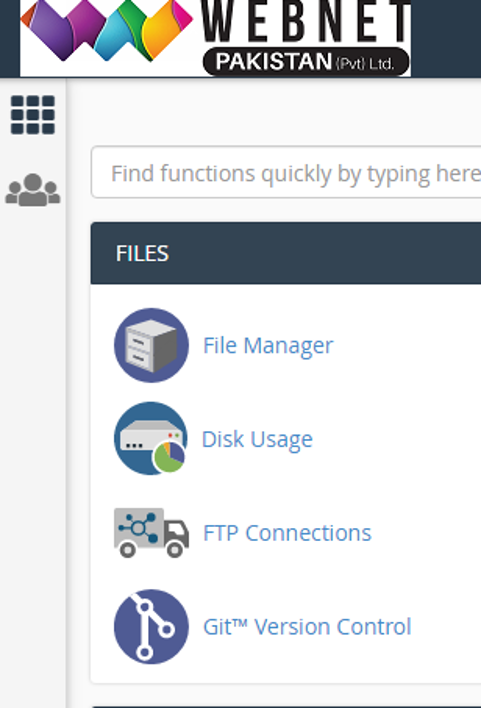
Click on the file manager.
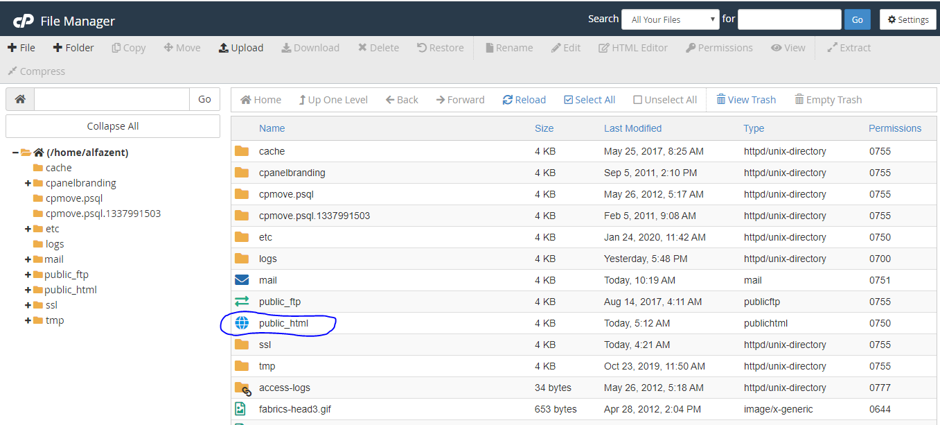
Find a folder with public_html as a circle. Click on it. On the top menu, you will be able to find upload. Now you are in the root folder.

Once you click on the uploads.
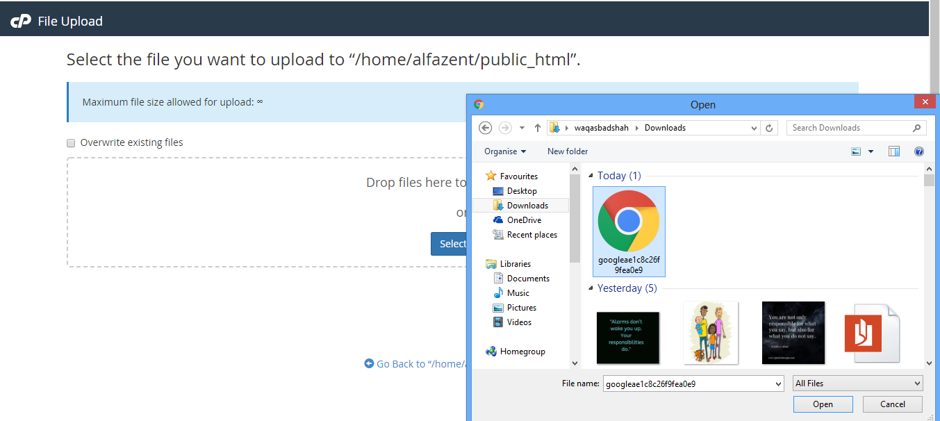
Press select – it will open another tab, and choose your downloaded files. If the display shows only one file, please select and press open. Remember, do not rename the file, or if you have just in case downloaded two files of the same name, it will add (1) in the end, and when you verify, it will not verify because Google will not be able to find the file name.

It will tell you that your uploaded file has been completed. The file name uploaded should match the one below, as highlighted.
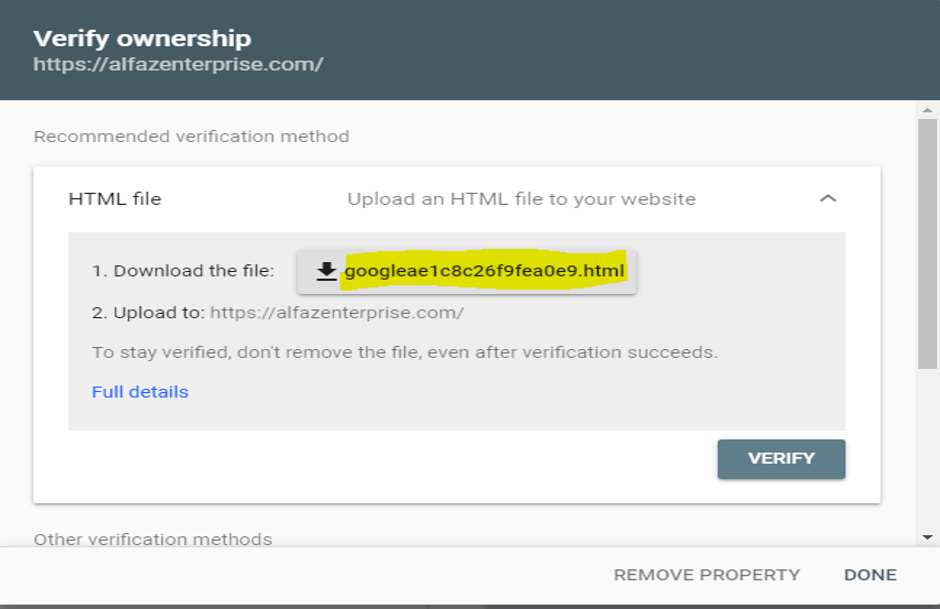
Once the upload has been completed, close the tab. Once a file is uploaded, you can click on the verify above.
Congratulations! You have been verified to use the best tools for your website, such as the Webmaster tool or search Console.
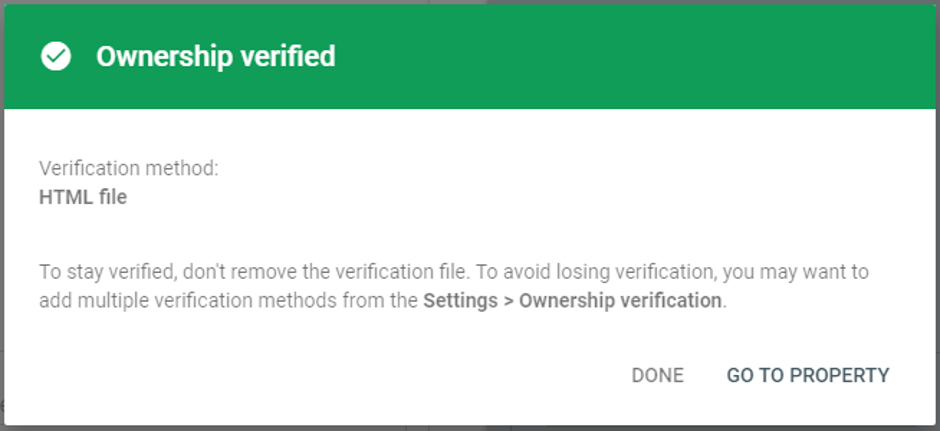
You are done. Now you can go to the property. You might have no data at this point, but now you are on this, it will help you Google Guiding throughout.
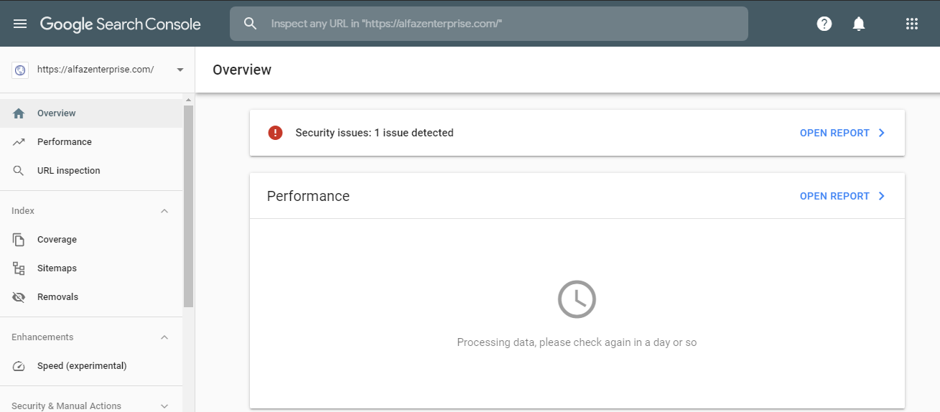
At this point, I have some security issues on that website.
Performance tab.
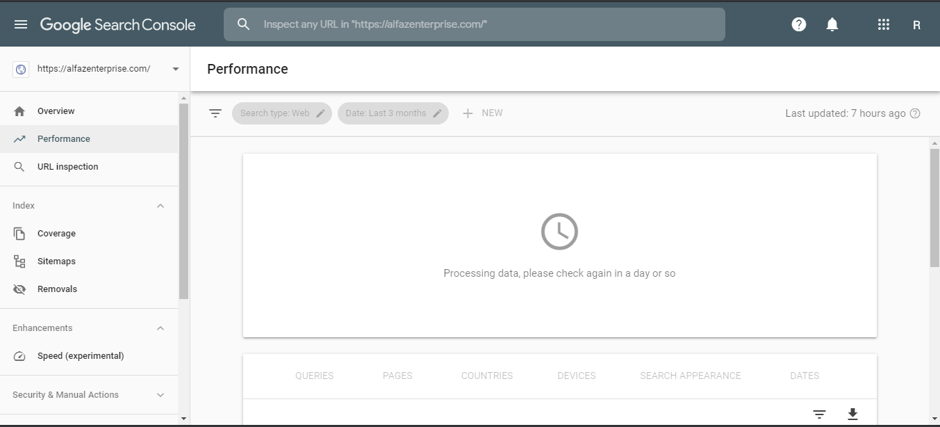
It is now saying processing data; please check tomorrow. This tab will let you know the performances and organic searches made by Google.
URL INSPECTION on GOOGLE WEBMASTER will help you inspect a URL.
COVERAGE—This is an important tab. It shows how many URLs are valid and which URLs are excluded from the search.
It also tells you in the exclude tab how many URLs are duplicated on your website without selecting canonical. Even people that are doing SEO do not know how to solve it. If you are getting these, you should refer to our blog on duplicate without selecting canonical, which means that Google has detected two similar content on the same page.
How can you solve it in the blog?
If you go ahead, you will also find a SITEMAP. It helps Google understand all the pages to crawl. So, have a SITEMAP.
People always have this problem once the sitemap has been generated: Google indexes but does not submit the sitemap when a URL is mentioned. We have a solution to that. Please refer to our blog indexed but not submitted to sitemap.
If you have any queries, please do not hesitate to contact us.

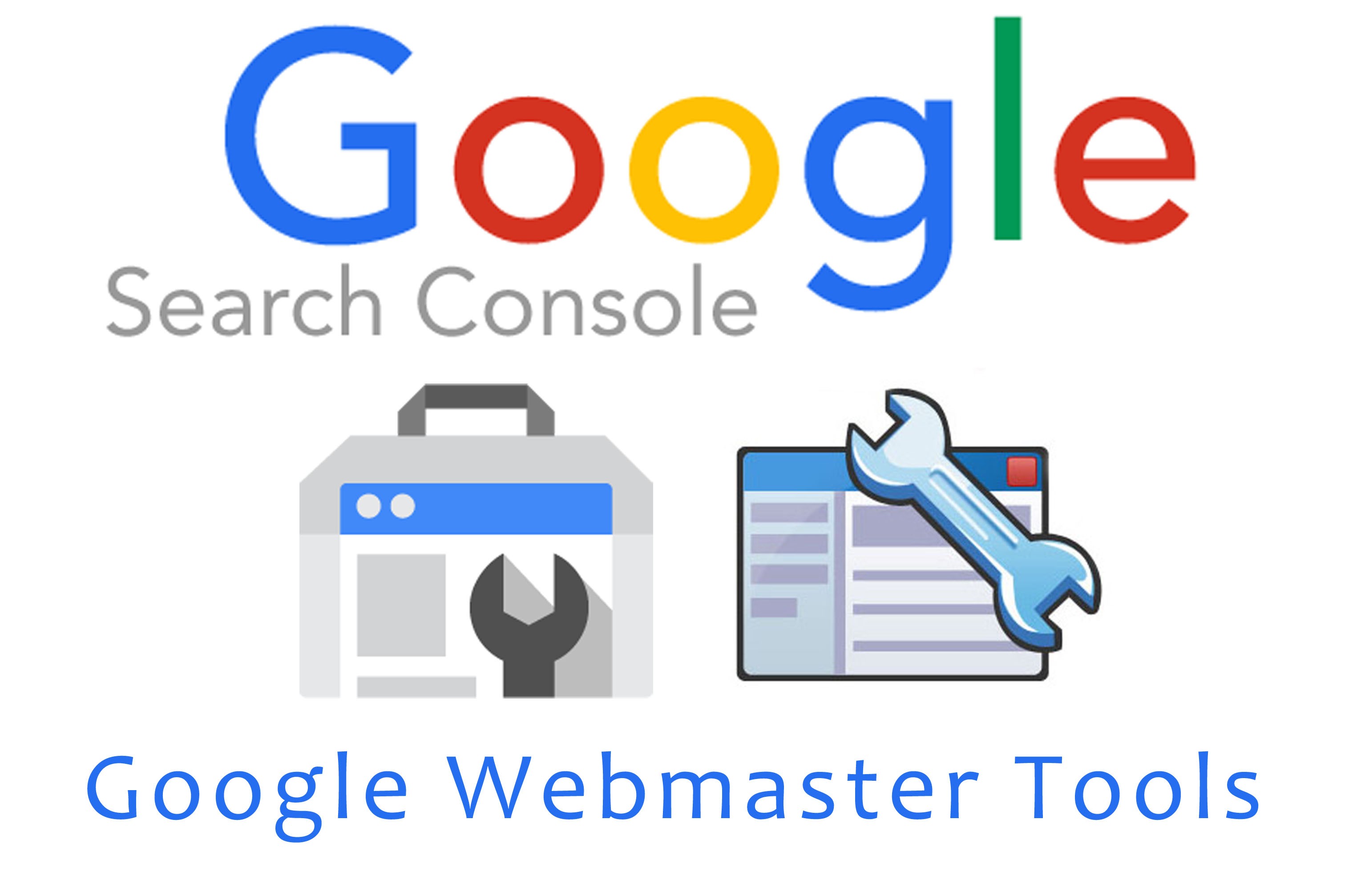

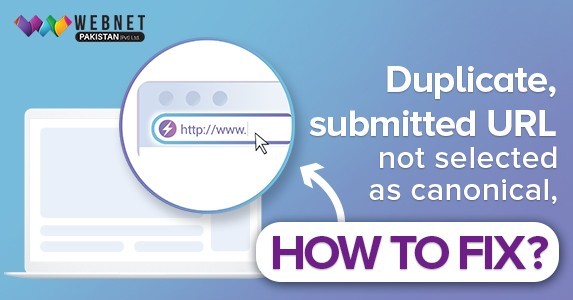
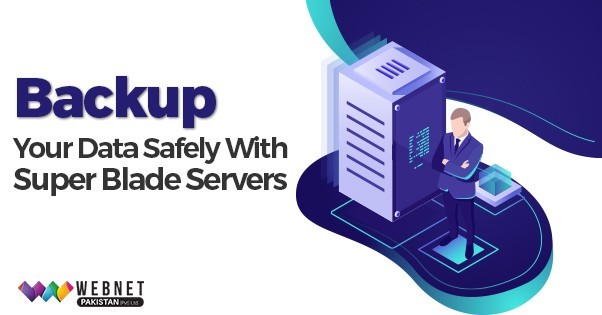
0 comment